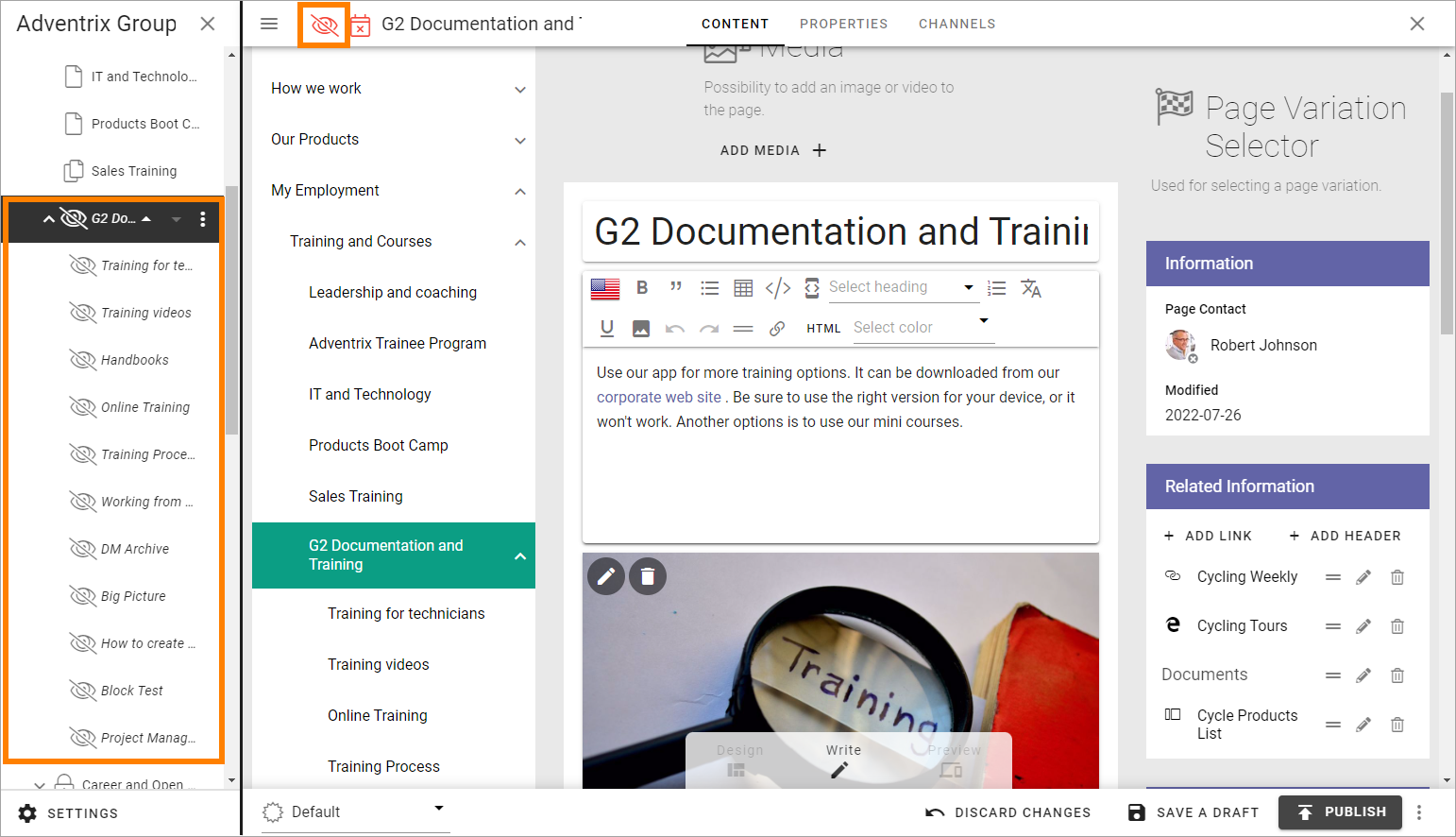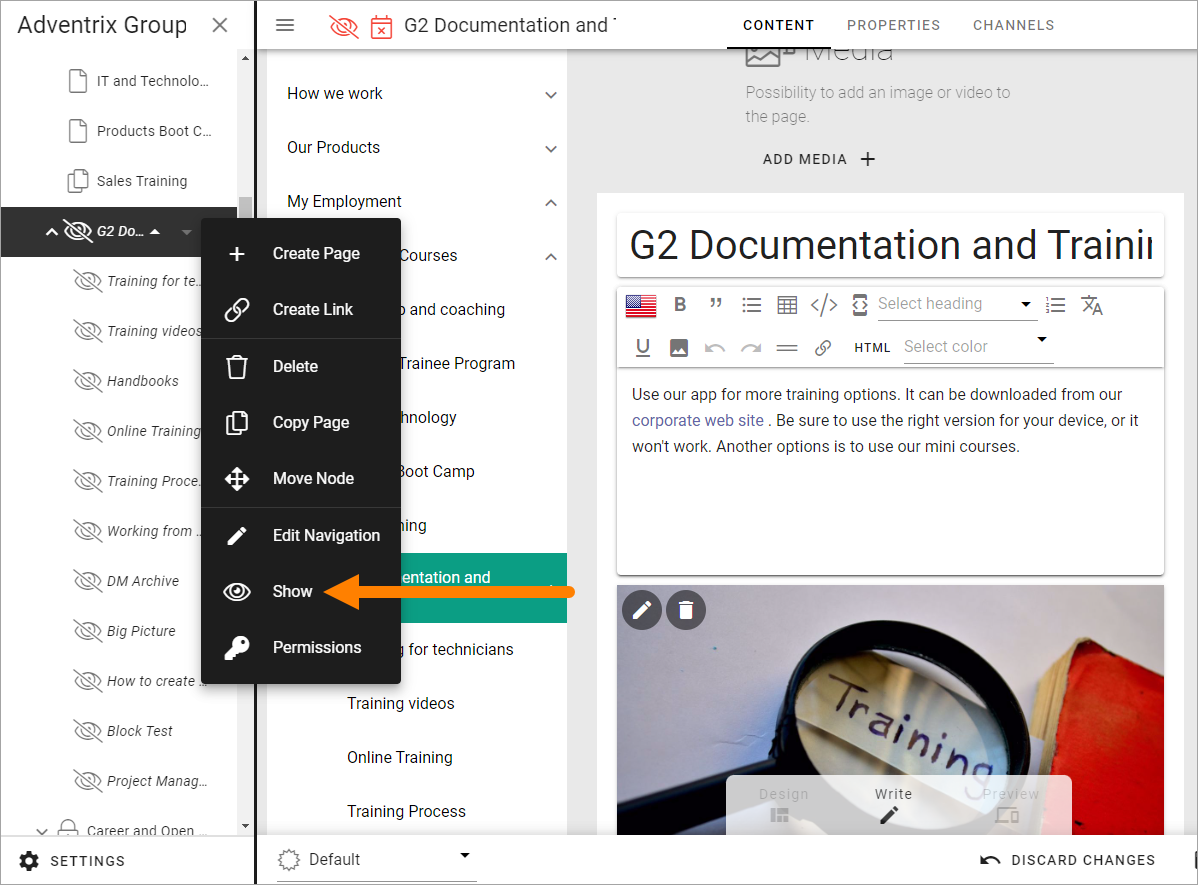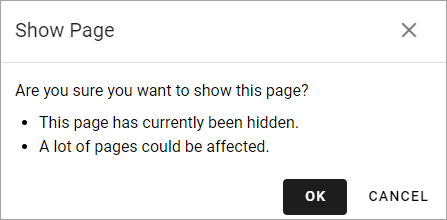Hide one or more pages
Using this option you can hide a page, draft or published, or a whole section of main page and sub pages. Even a page that has been published for a while, with any number of versions, can be hidden.
You can then unhide (Show) when it’s time to make the page(s) available.
While a page is hidden it can not be found through search, not by anyone, in fact even not by yourself. The only way to access a hidden page is through the navigation when in edit mode.
You can hide any number of sub pages in one go. Just select the main page and hide, and all sub pages are also hidden. The reverse is also true, unhide (Show) the main page and all sub pages are also unhidden.
Hide a page
To hide a page, do the following:
Open any page for editing.
Select the page in the navigation (sub pages are automatically selected).
Select “Hide”.
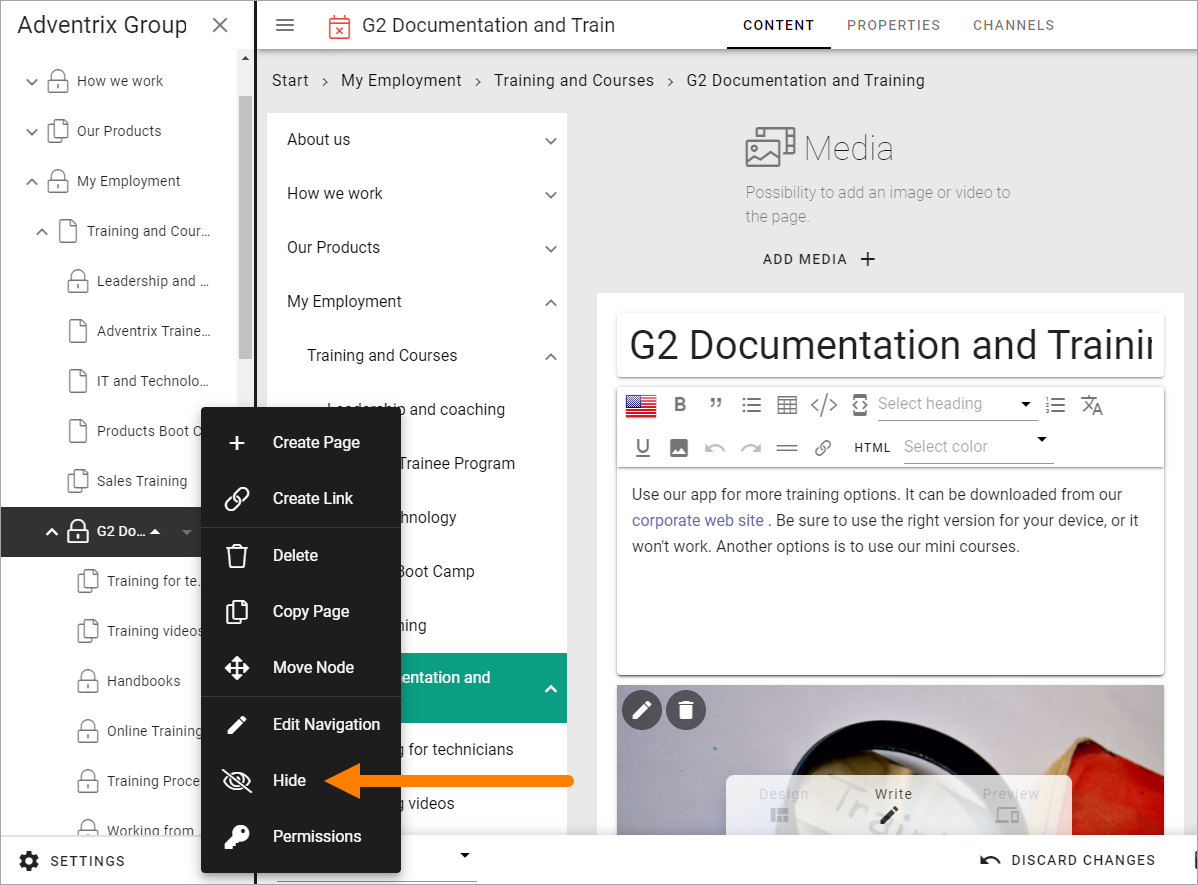
Something like the following is shown:
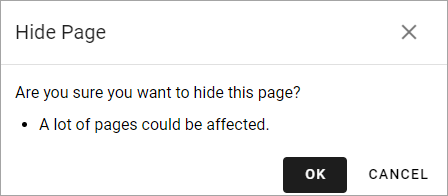
If you selected a page that has sub pages, you are made aware of the fact by the message “A lot of pages could be affected”, as in this example.
Click OK to hide.
A hidden page is indicated this way: