Edit page variations
For each variation a specific variation author can be set up, see below. If not, all authors of the main page can edit the variations as well.
When a page variation exists for a page, omnia keeps track of changes on the main page. When the main page has been edited, compare icons are displayed to notify the author about where changes has been made, when a varation is being edited.
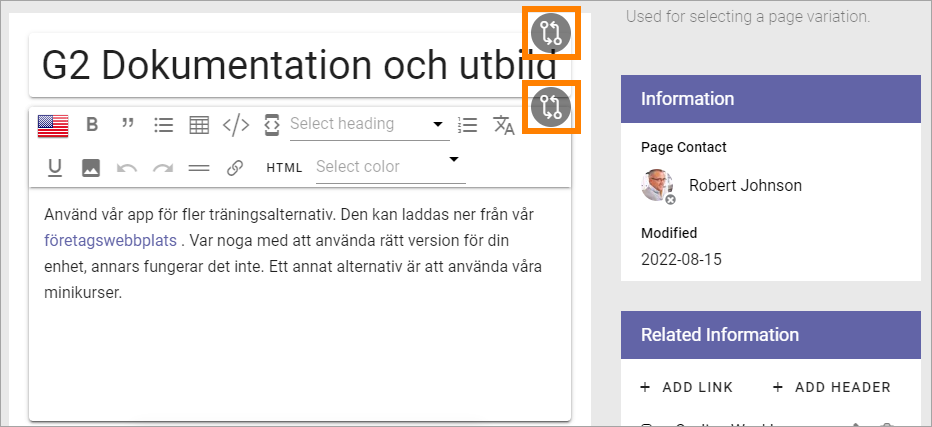
To edit the variation according to the changes, click the compare icon.
Something like the following is shown:
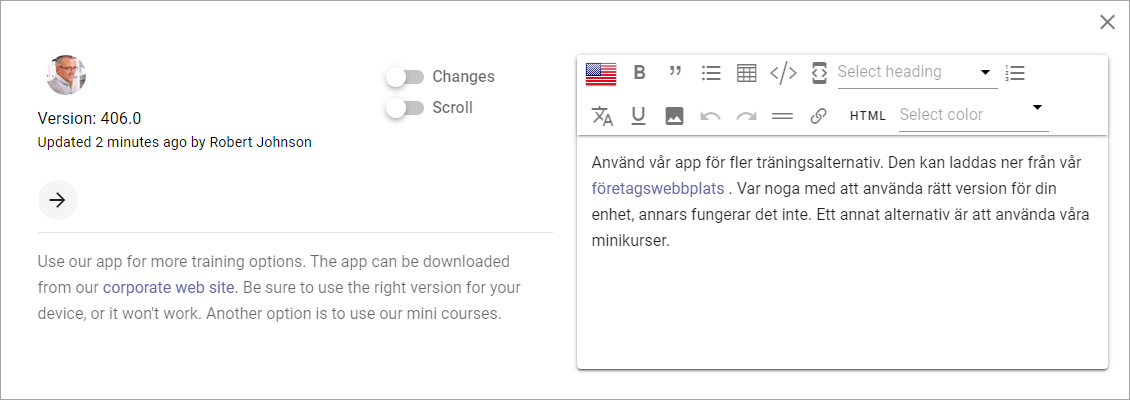
To the left you can see the text on the main page, to the right the text for the variation you’re editing.
If you would like to see what has been changed, click this icon:
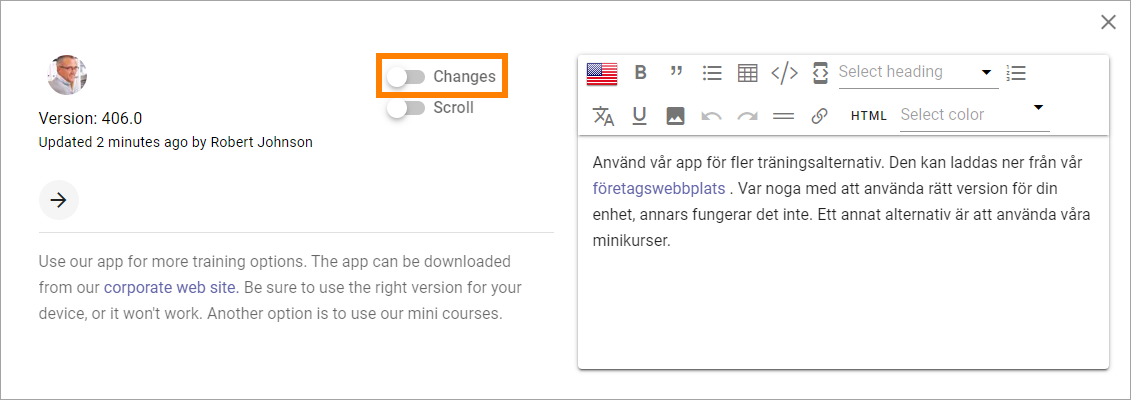
Now you can clearly see what’s been altered, for example:
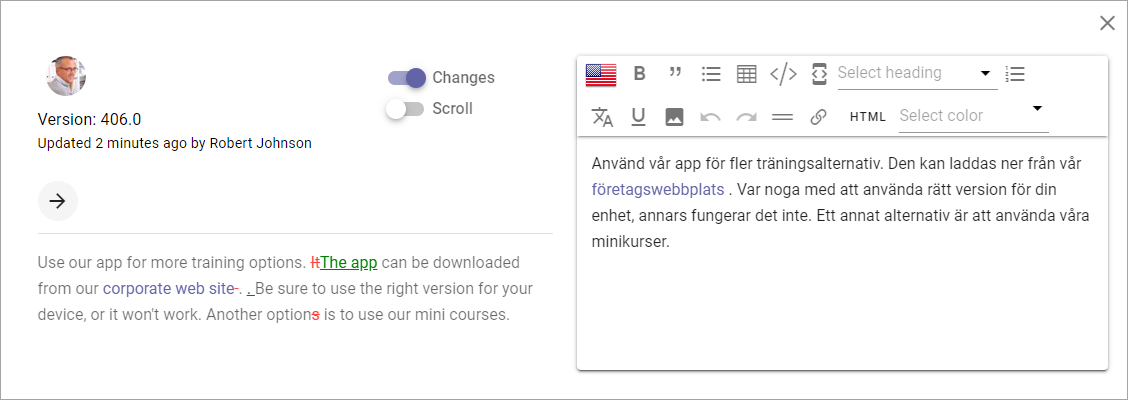
Note! The comparison is made between the two last versions of the main page. If you haven’t edited the variation for a while there can be more changes and they are not selected here - just the last changes are shown.
You can of course edit the variation manually by typing the text in the right field and just use the information in the left field as a reminder, but as a quick way, machine translation is an integrated part of this functionality. Note! Machine translation is not available in Omnia on-prem.
Click this button to machine translate all text in the left field.
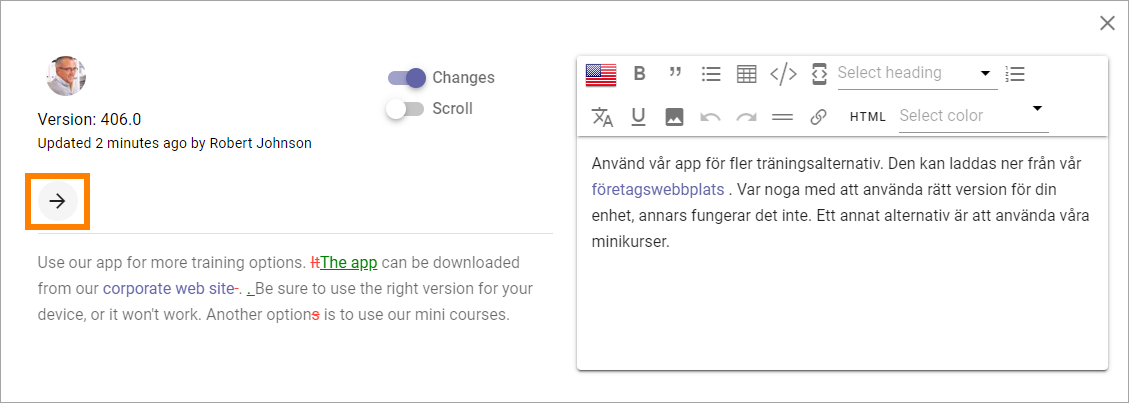
and select to which language you want the translation to be made:
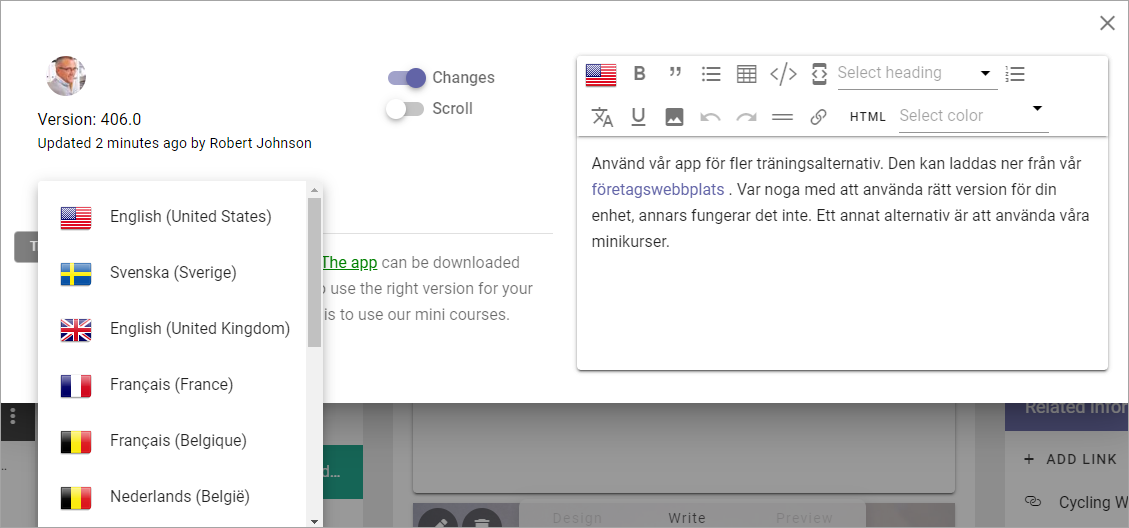
The list displays all languages that has been set up in Omnia admin.
Note! When you click the “Translate” button, a complete, new translation of the text in the left field is made. If you have done any changes manually in the right field before this, they are overwritten.
If there is a lot of text, a scroll bar is available. Sometimes it can be handy to have separate scroll bars in each field. If you want that, click “Scroll”.
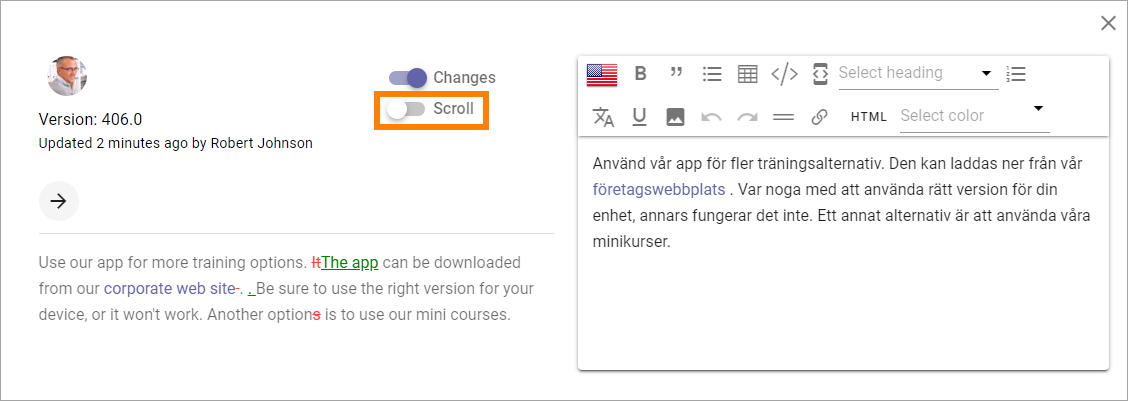
When you’re finished, just close the compare window. You then save, or discard, changes and publish, the normal way.
Variations and reusable content
Variations can be used as reusable content, the same way as other pages, see: Reusable content
Delete variations
You can delete a variation even if the main page should not be deleted. (If the main page is deleted, any variations for that page are always deleted as well.)
Open the variation.
Save or discard changes, if there are changes that has not been saved yet (or the DELETE button will not be available).
Click DELETE.
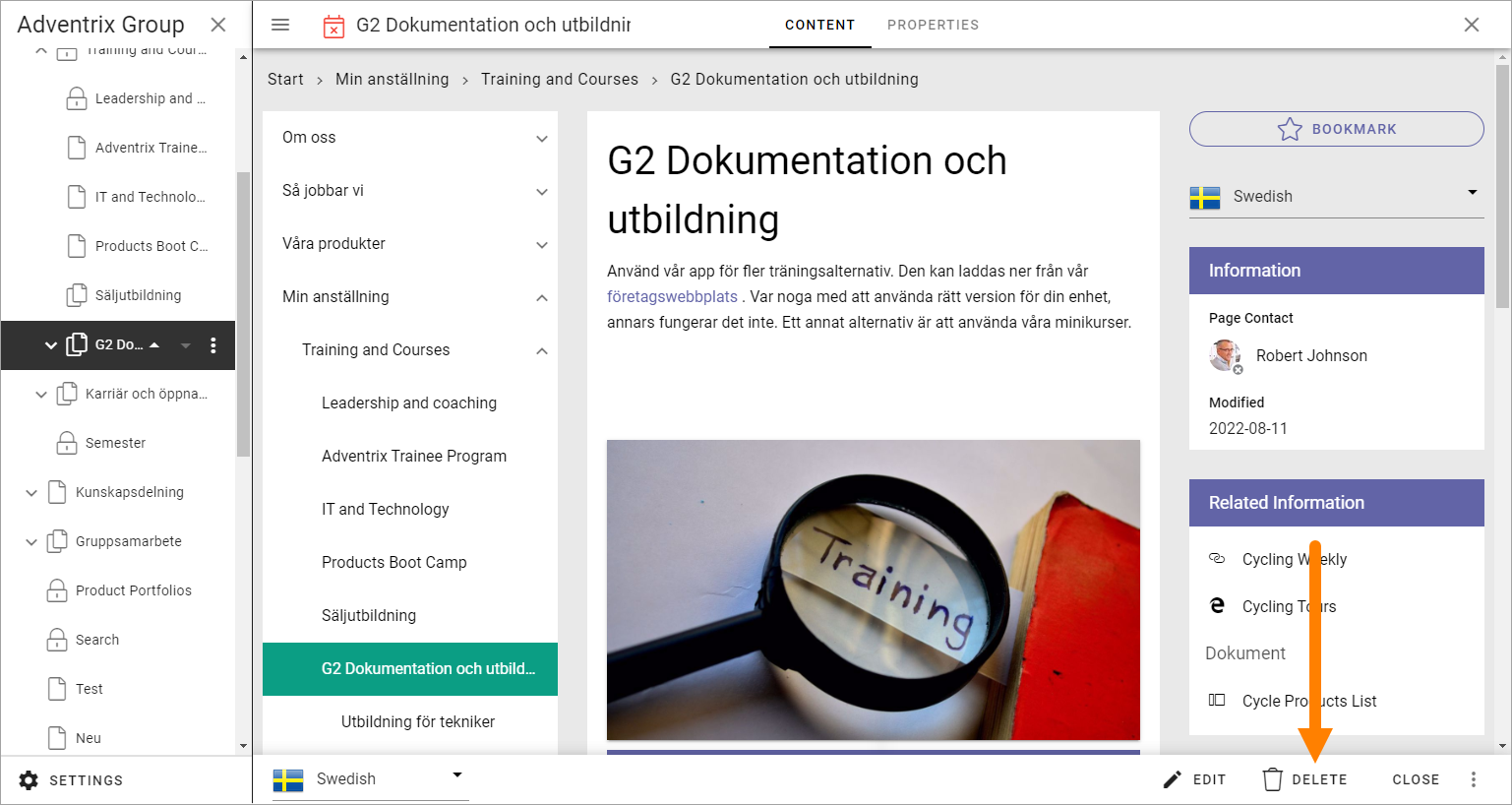
The delete option is also always available in the navigation tree menu.
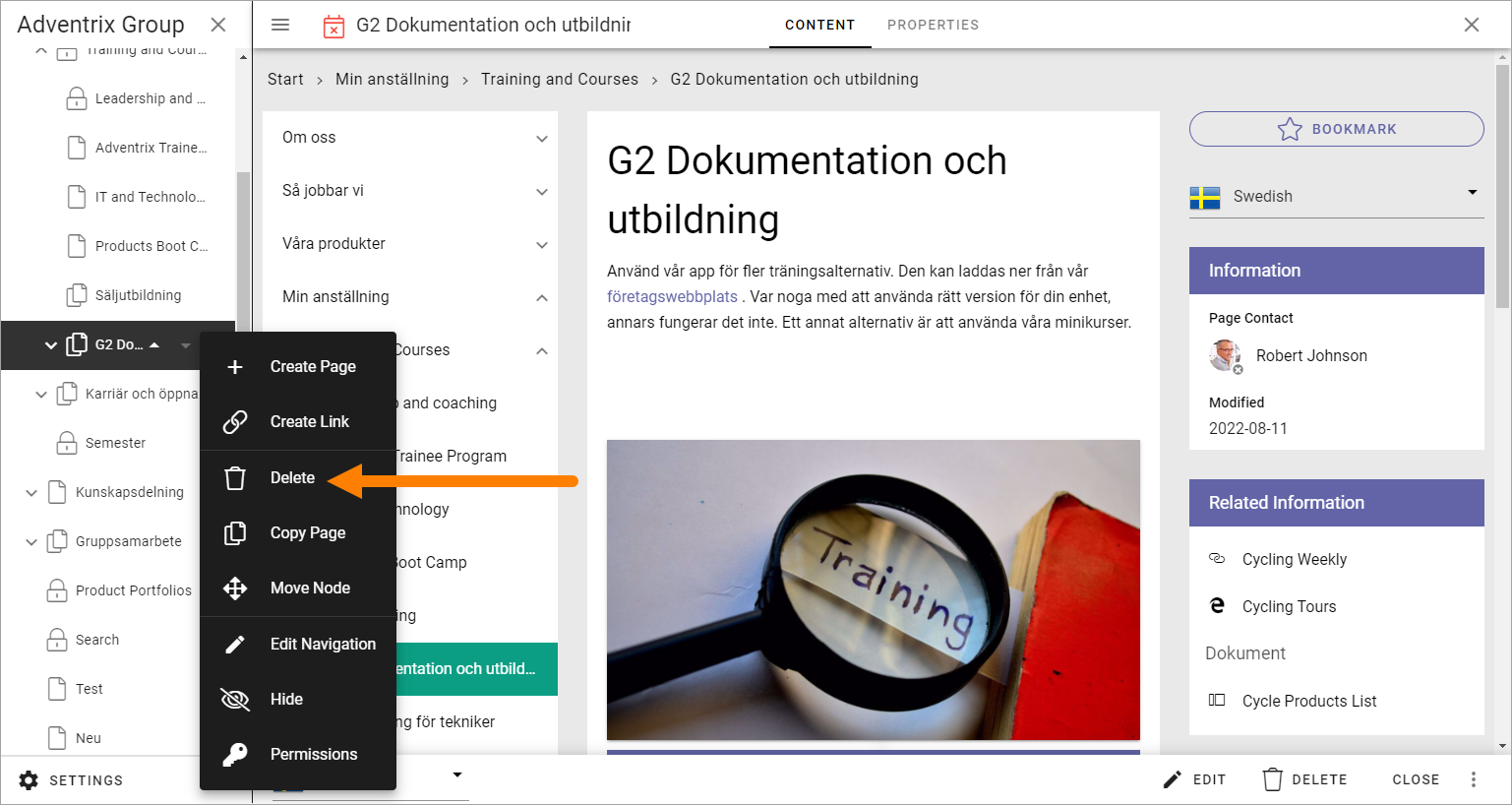
Something like the following is shown:
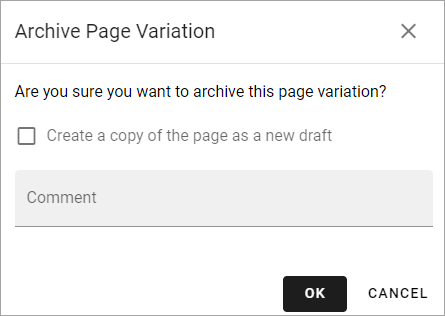
Type a comment and click OK.
A variation can be restored or terminated the same way as pages in the archive.
More information about deleting, restoring and terminating of pages (which is fully applicable to variations) is found here: Delete a page