User profile completion
This is the settings for the user option “Strengthen Profile”, that can found inte the Action Menu:
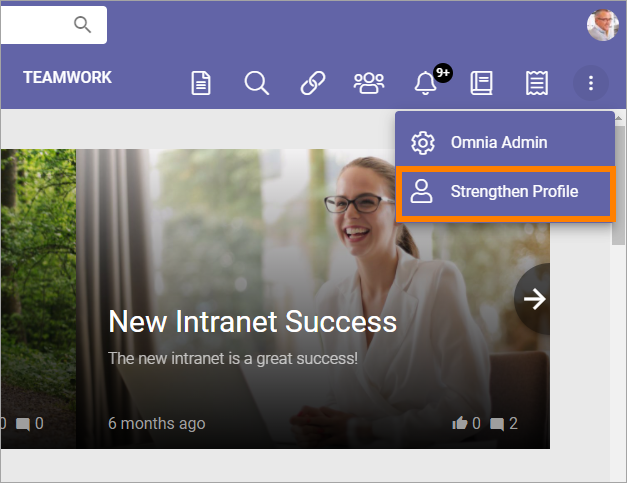
Profile completion can also be available as a block, see: The Profile Completion block
Another option is to set that a dialog should appear with certain intervals, see below.
The settings
The following settings are available:
General
Here you can set these settings:
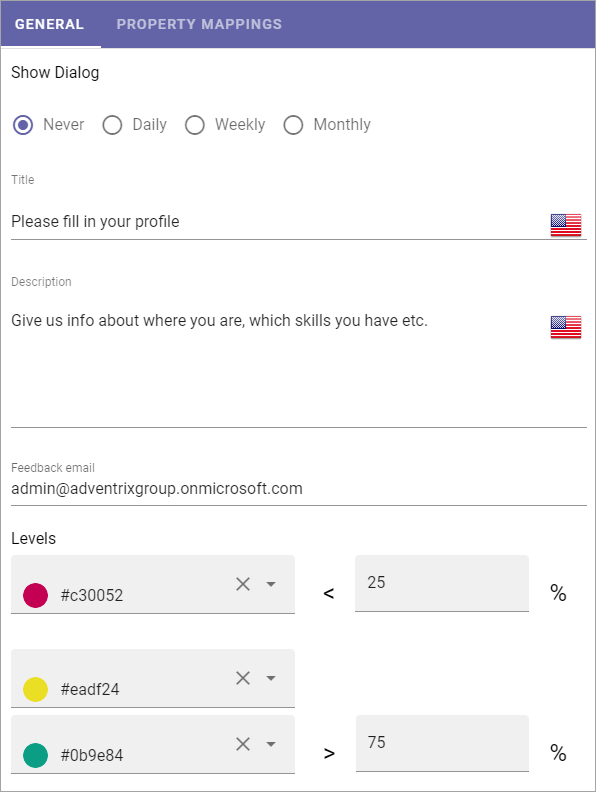
(All options are not shown in the image.)
Show Dialog: Decide how often the Dialog should be shown for a user. First set “Daily”, “Weekly” or “Monthly” and then set details if needed. The dialog appears on all Omnia pages when a user starts the intranet and remains open until the users closes the dialog.
Start date: Click in the field and use the calendar to select start date for the Dialog’s first appearance.
No end date/End by: Select when the Dialog should no more be shown; never (“No end date”) or click in the “End by” field and use the calendar to set a date.
Title: Use this field to enter a Title for the Dialog. Click the list icon to add Titles in any available language.
Description: Enter a description, or rather information about what the user should do, in this field. Click the list icon to add Descriptions in any available language.
Feeback email: Add the email address that feedback from User profile Completion should be sent to.
Levels: Use these color settings to set what color to display for different levels pf completion.
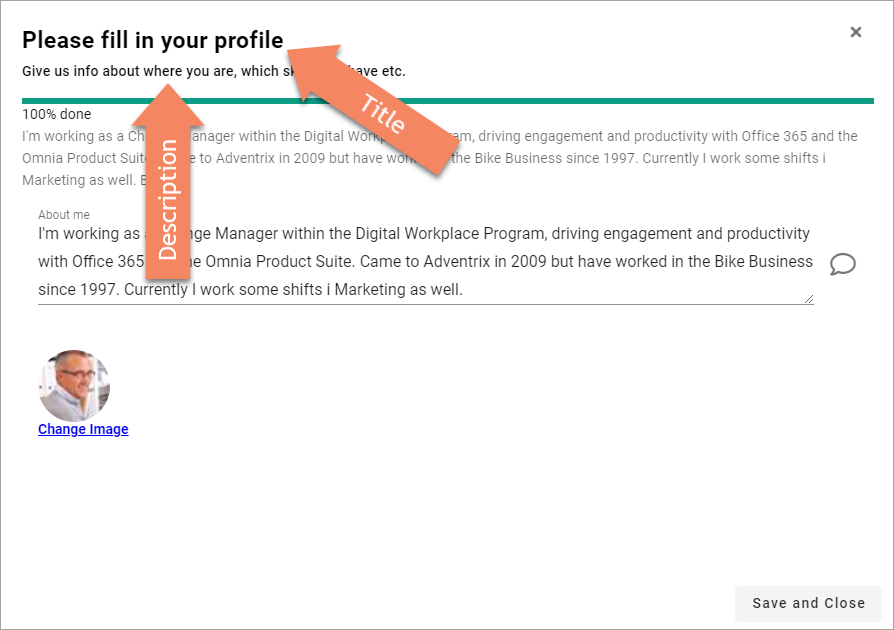
Property mappings
Use these settings to map user input to certain Properties.
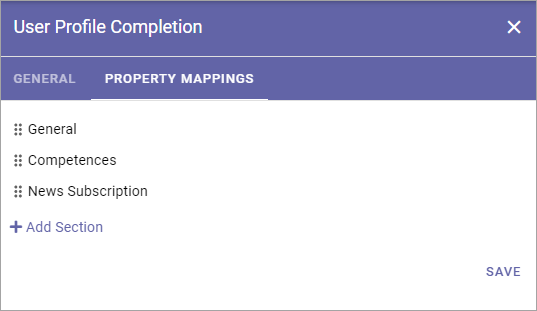
To edit a property mapping, click the heading. The same settings as for a new profile property can be used, see below. To delete a profile property, click the dust bin.
Create a new property mapping
Here’s how to create a new property mapping:
Click Add Section.
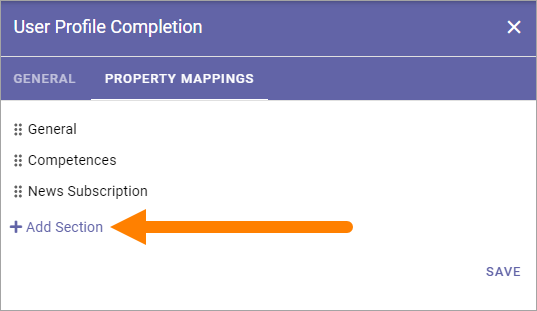
Add names and descriptions in any available language.
Click Add Mapping.
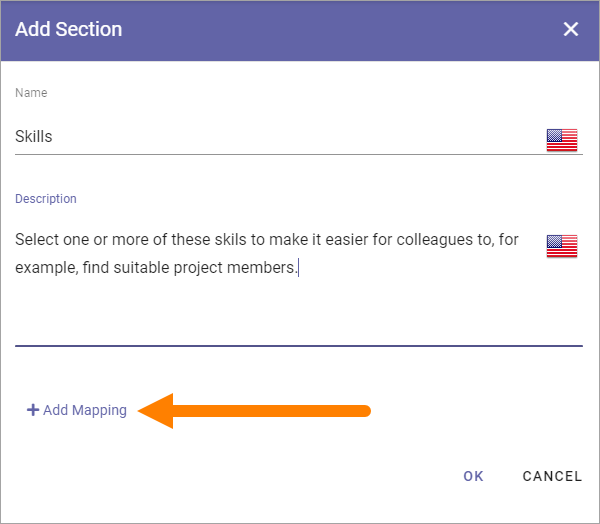
Use the following settings:
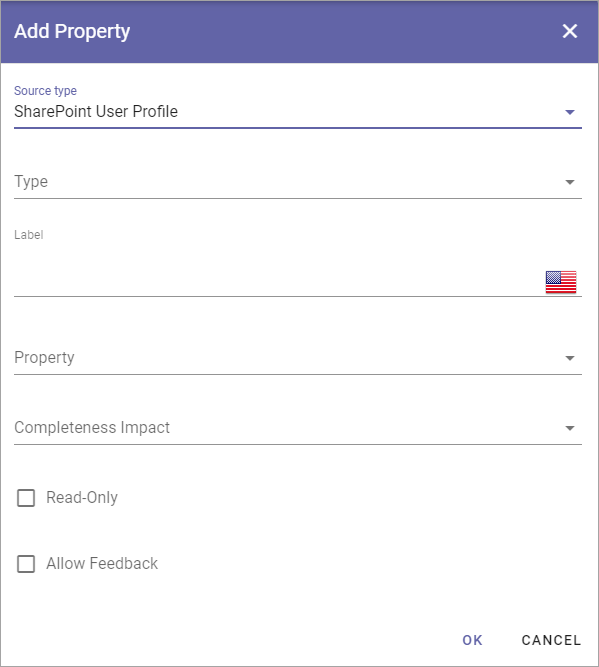
(Different options are shown depending on Type selected, example with SharePoint User Profile selected shown in image above.)
Source Type: Select “SharePoint User Profile” or “Omnia System Language”. For “Omnia System Language” only the property Text is available.
Type: Open the list and select type of property.
Label: Add a label for the property in any available language.
Property: Select Property in the list. Available for alla types except Profile Picture.
Completeness Impact: Select the impact of completeness status: None, High, Medium or Low. Think how important it is that this property is filled in by the user.
Multiple: Available for the type Term Set only. Check the box to make it possible for the user to select more than one term for the property.
Read-Only: Select this option for properties that should be shown to the user, but can’t be edited by the user.
Allow feedback: To make it possible for users to send feedback for this property, check the box.
Custom Target: Available for “Profile Picture” only. Select this option to add an Url to get image from. For more information, see below.
Tip! If you allow feedback for a Read-Only property, the user can still send feedback about the information shown in the field.
Mapping Profile Images
If profile images are managed in another system (or in the SharePoint My Site, which is likely the case in an on-prem installation), you can use these options to map to that system, this way:
Create a Profile Image mapping, and then select “Add Mapping”.
Select “SharePoint User Profile”.
Select “Profile Picture” for “Type”.
Select “Custom target”.
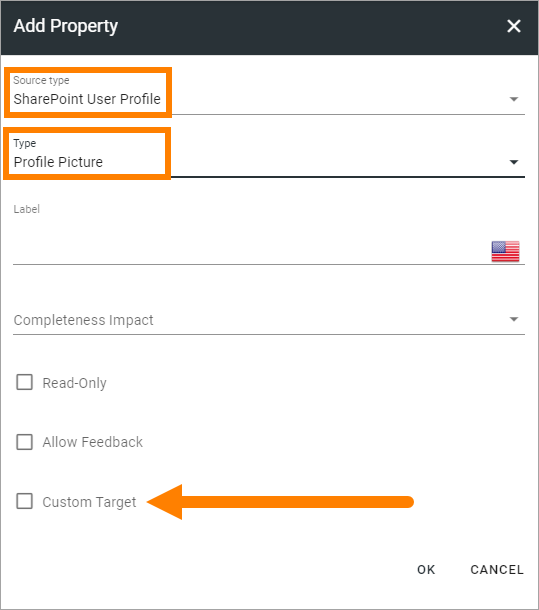
Add the Custom Target Url.
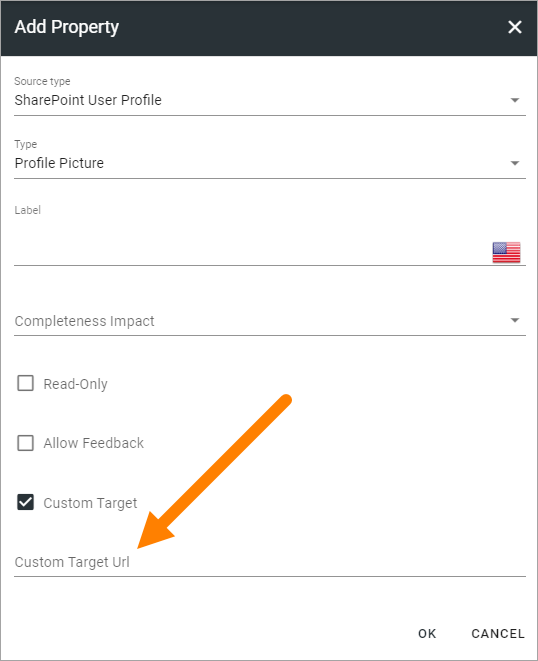
Add additional settings as needed.
Click OK.