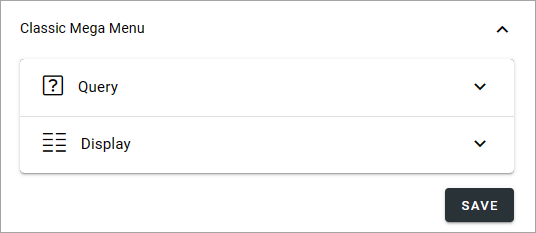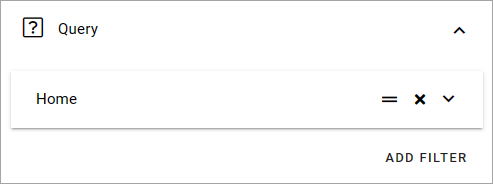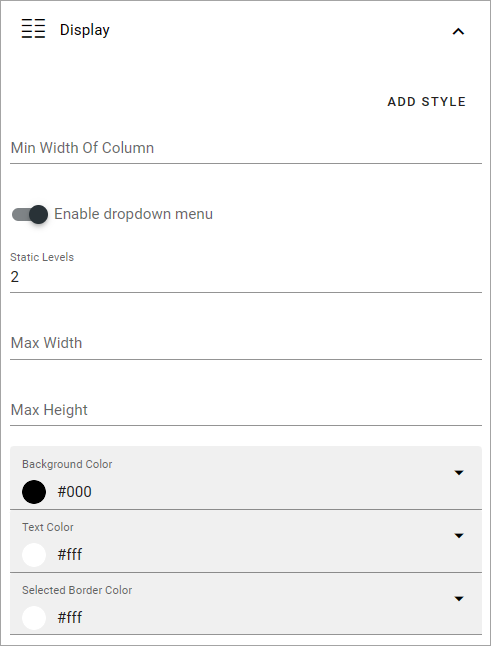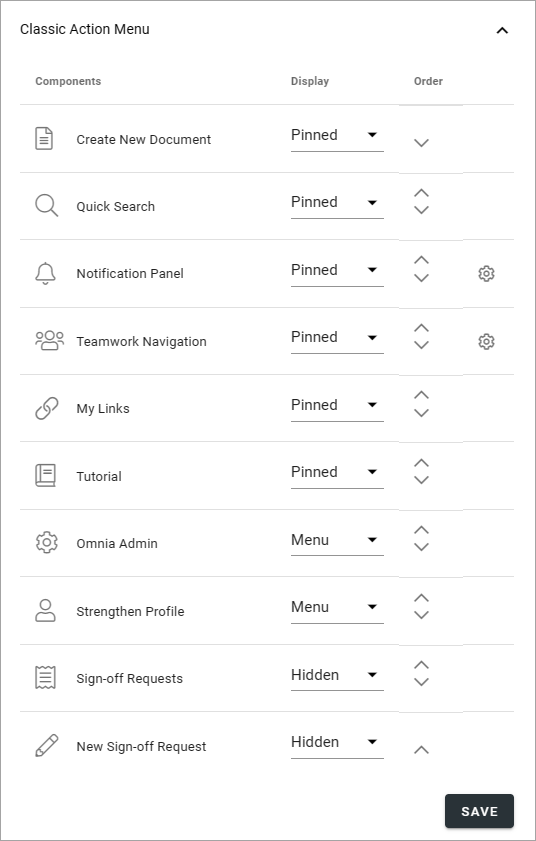Business profiles
Within a Tenant several Business Profiles can be used, for different settings, for different areas of the Tenant. Even if you will have the same settings everywhere in the Tenant, you still need at least one Business Profile, to set, for example, Themes (Colors) and Content Header Settings.
Settings for Teamwork, the Notification Panel, Search, Event Management, Worspace and App Templates are also found among the Business Profile settings, to just mention som of the settings for a Business Profile.
When adding and editing settings for a specific Business Profile, you must first select the Profile in this list. The available settings for the Business Profile are then available.
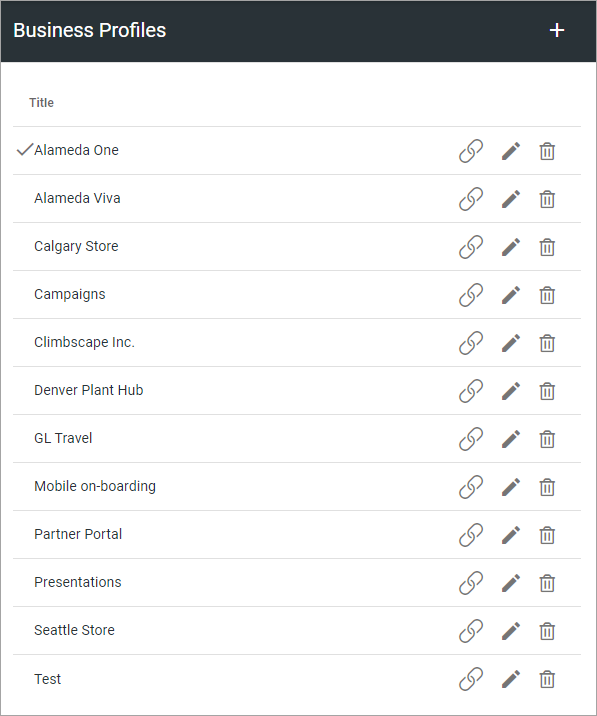
Use the icons this way: the left-most icon to edit App Route, if applicable; the pen to edit the title and a few more settings; the dust bin to delete the Business Profile.
For descriptions of the Business Profile settings, see: Business Profile settings
Edit App Route
If needed (and if it’s applicable for the Business Profile) you can click the left-most icon to edit the App Route.
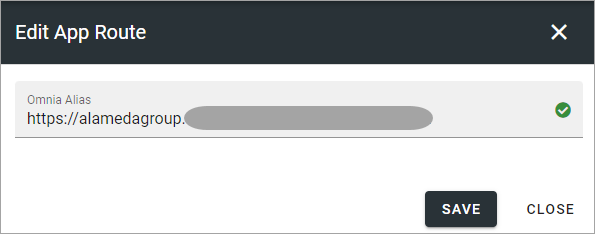
Note! Only one app route can exist. It’s set here for the business profile, or for the workspace. If set in one of these places, it’s then not available in the other one.
If the Root Route is set for the business profile, it’s shown this way:
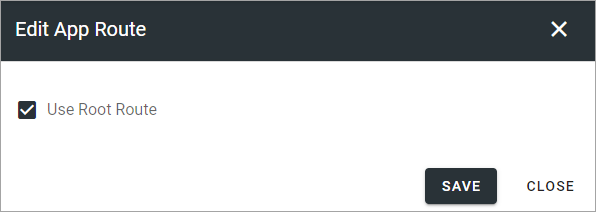
The Root Route can only be assigned once in the tenant, for a business profile’s workspace or for an app. To “move” the root route to another business profile or app, first deselect the option here and then reassign the root route.
Create a new Business Profile
To create a new Business Profile, click the plus:
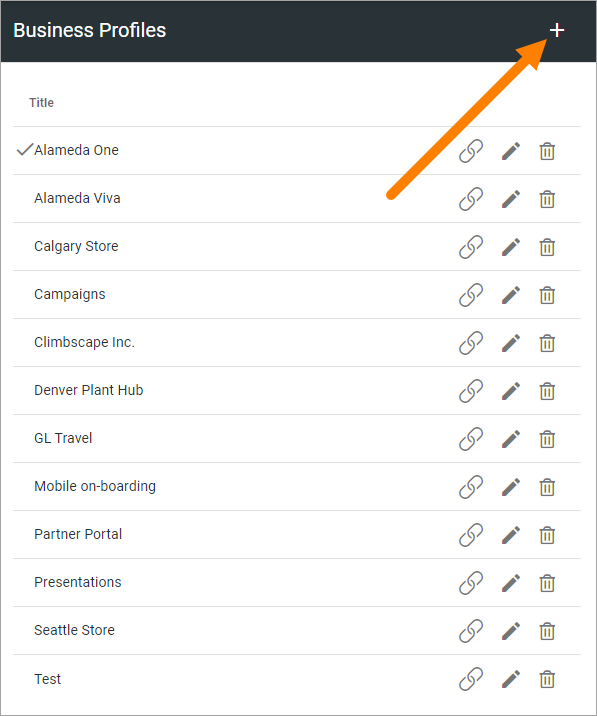
Use the following settings:
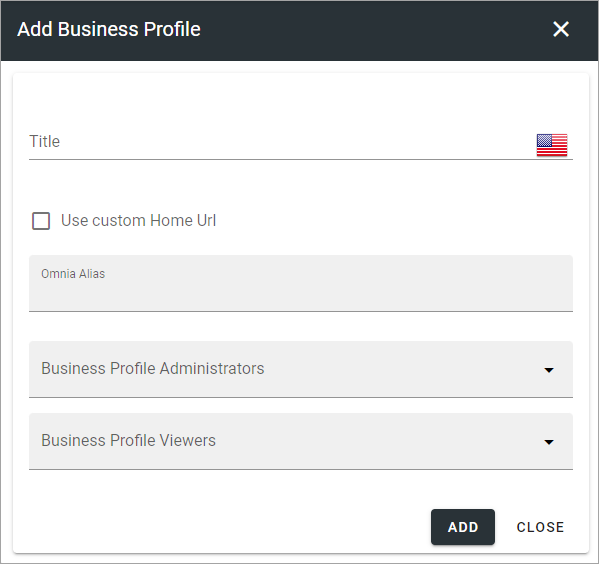
Title: Add a Title (name) for the Business Profile here.
Use Custom Home URL: Select this option to set Custom Home Urls, see below.
Omna Alias: Add the URL for the Business Profile here.
Business Profile Administrators: Add one or more administrators for the business profile here.
Business Profile Viewers: Add one or more colleagues and/or groups that should be able to use the business profile.
Permissions for different parts of the business profile can then be set here: Permissions for a business profile
You must be tenant administrator or administrator for the business profile, to edit the settings there.
Custom Home URL
When you select “Use Custom Home URL”, the following is available:
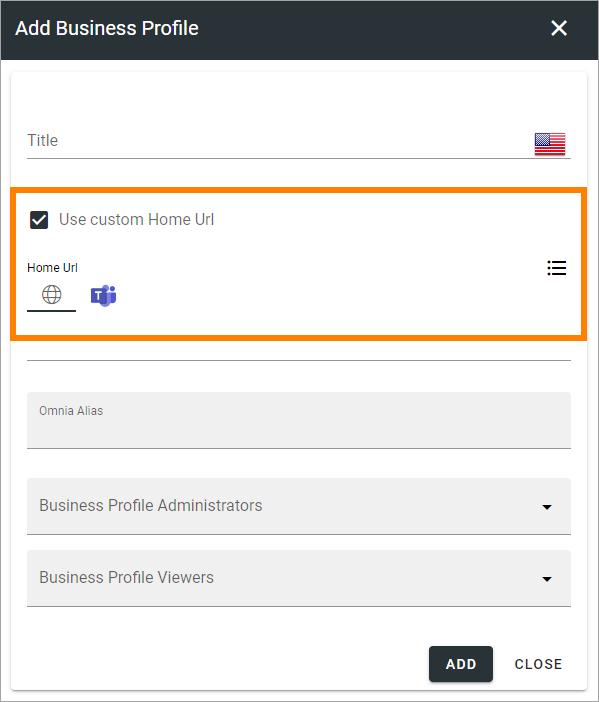
Set the default home URL (the globe). You can also set a URL for the link when it’s clicked in Teams (not applicable in Omnia on-prem).
Edit a business profile
There is one option available only when editing a business profile:
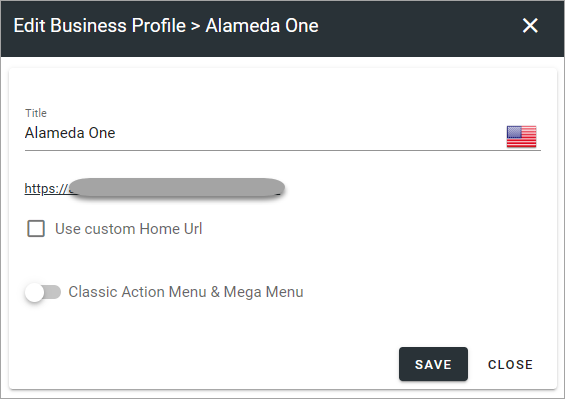
Classic Mega Menu & Action Menu: If you for some reason would like to use (more likely continue using) the older classic mega menu and action menu, select this option. In that case, you should do that directly after creating the business profile.
When this option is selected, the following information is found in the Workspace menu:
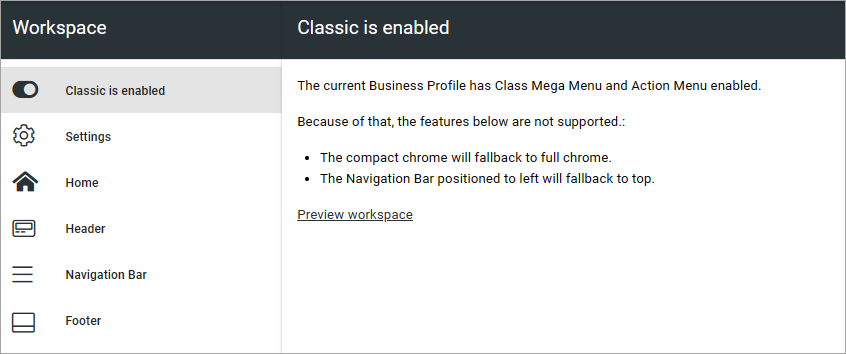
There are also settings available for the workspace header: