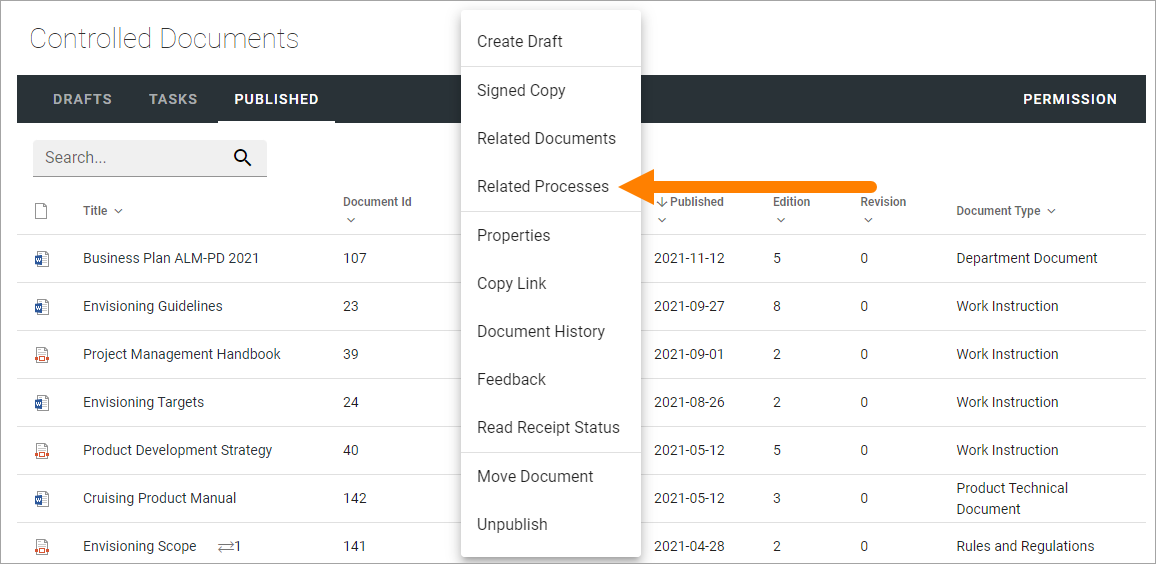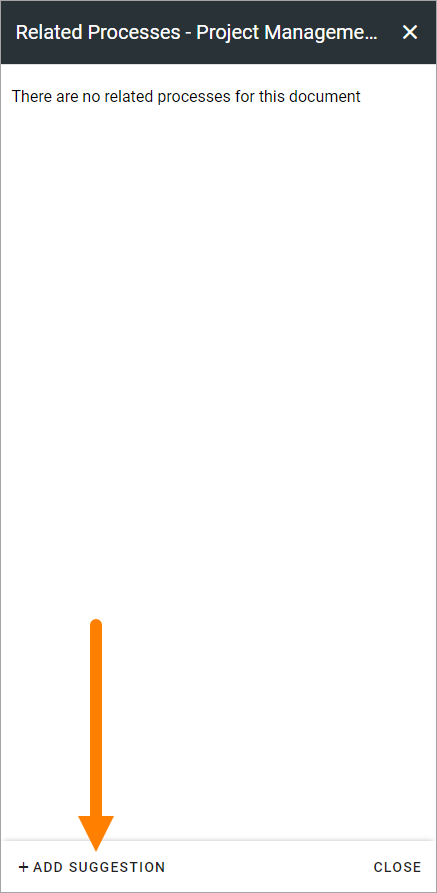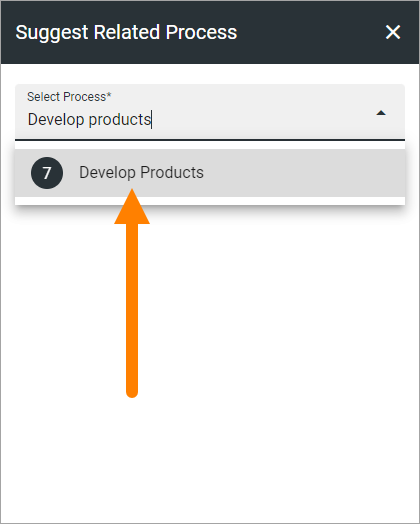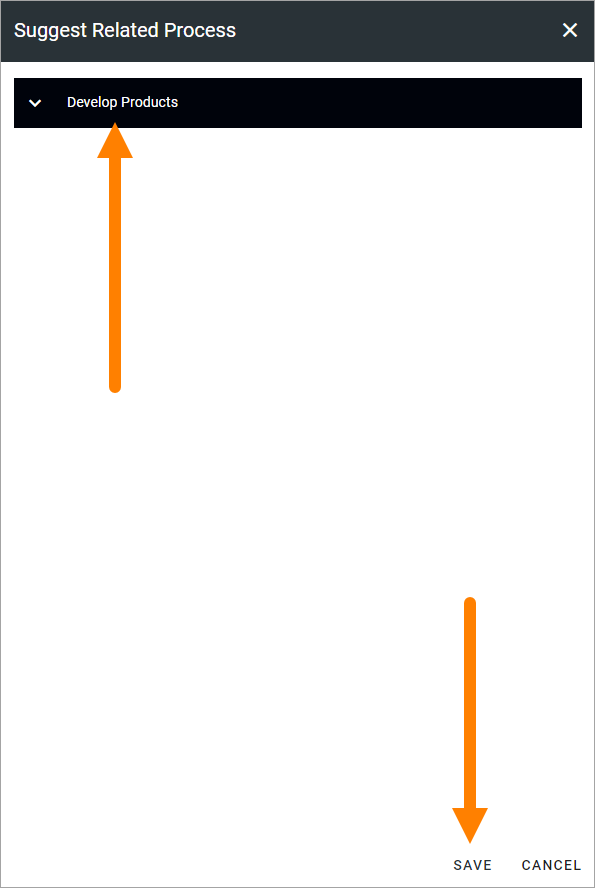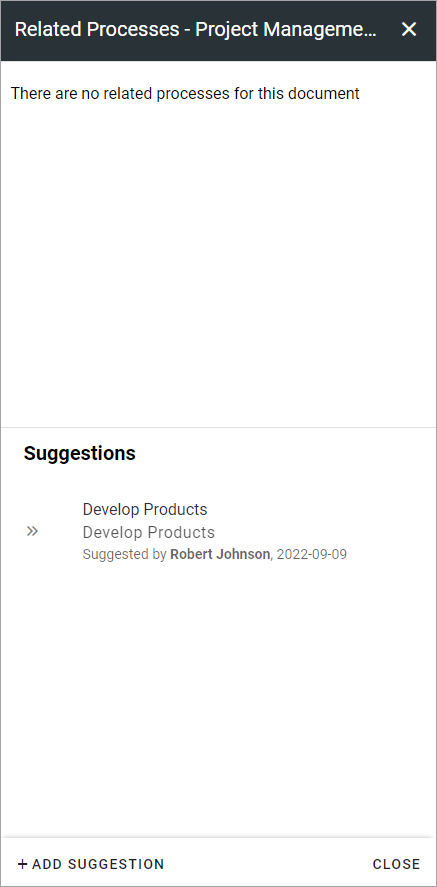Working with published documents
The Published tab lists the latest edition of all published documents from this controlled documents library. There are some useful options for a published document here. You can for example check the properties, see the document history, see feedback that users has sent and move a document.
A site administrator (owner) can set up which columns to show on this tab. Here’s an example:
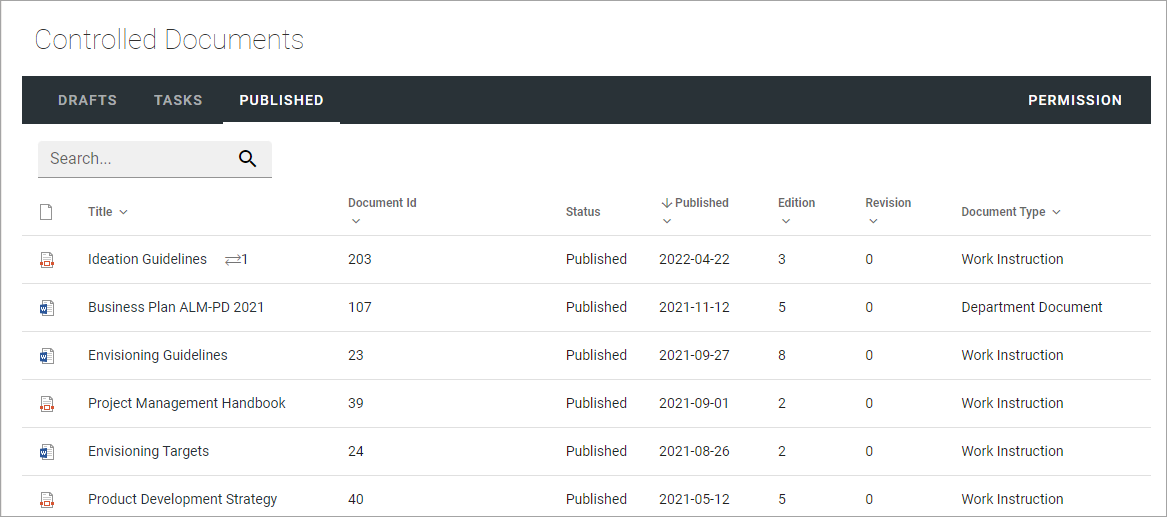
All options are found in the dot menu for a document:
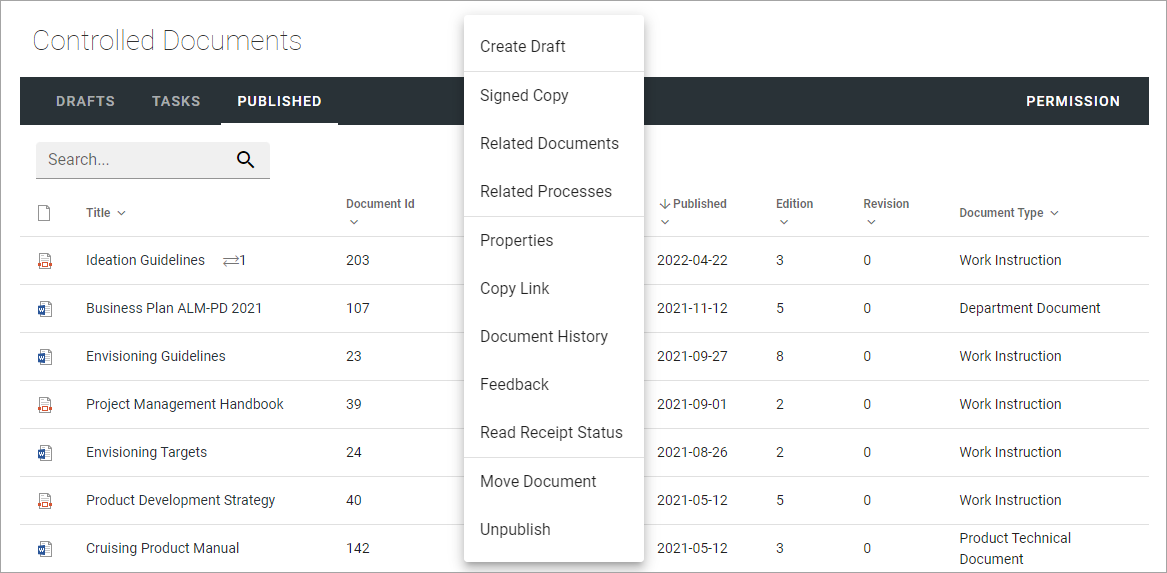
Create draft
You can create a new draft from a published document and start working on the new edition when you need it. The existing edition is still available for users until it’s replaced, when the new edition is published.
For more information on how to create a new draft, see the heading “Creating a new draft from a published document” on this page: Working with drafts
Signed copy
You can use this option to create a signed copy of a document, that will be available together with the document. The option must be activated for the document type to be available here, see link below.
Use the following steps:
Open the dot menu for the document and select “Signed Copy”.
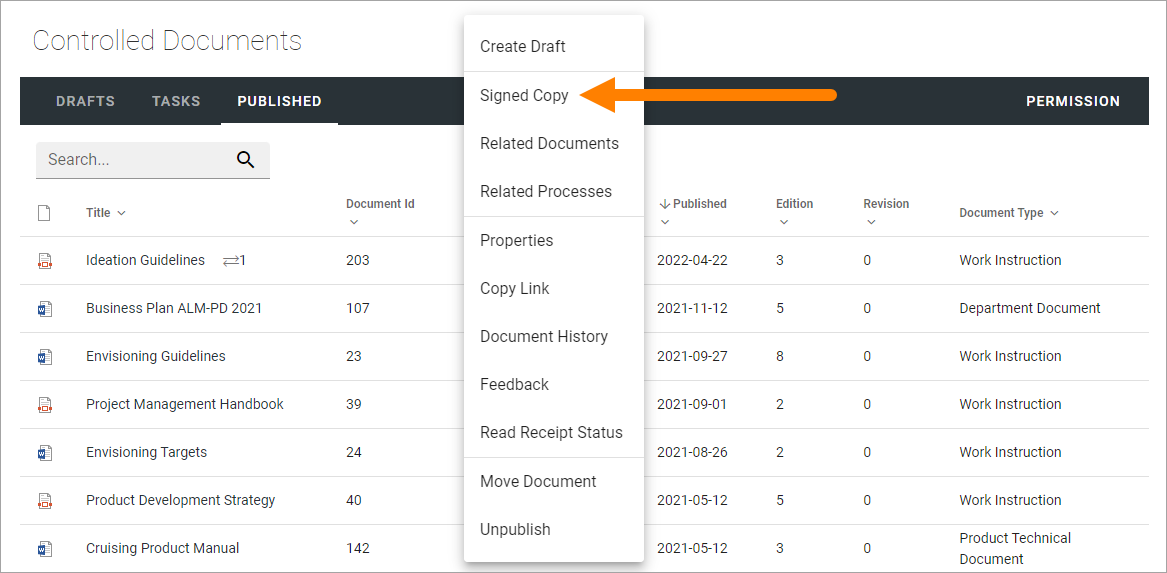
Download the copy from here:
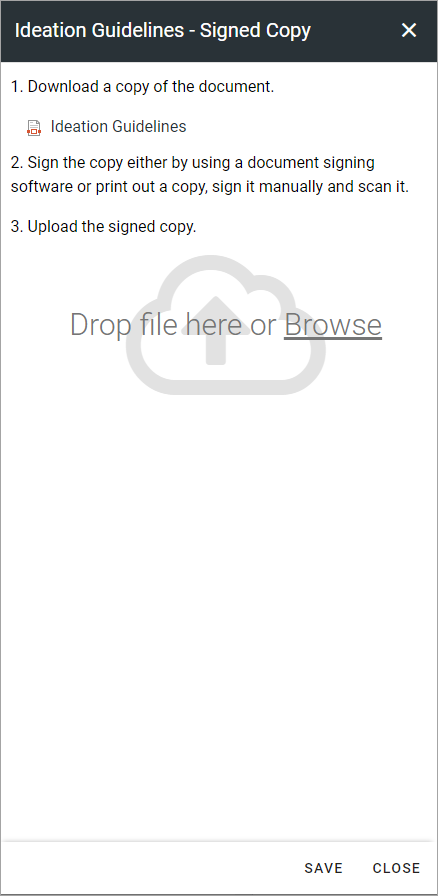
Sign the document the way your organization do; either sign it digitally or print the document and sign it manually, and then scan it.
Upload the signed copy.
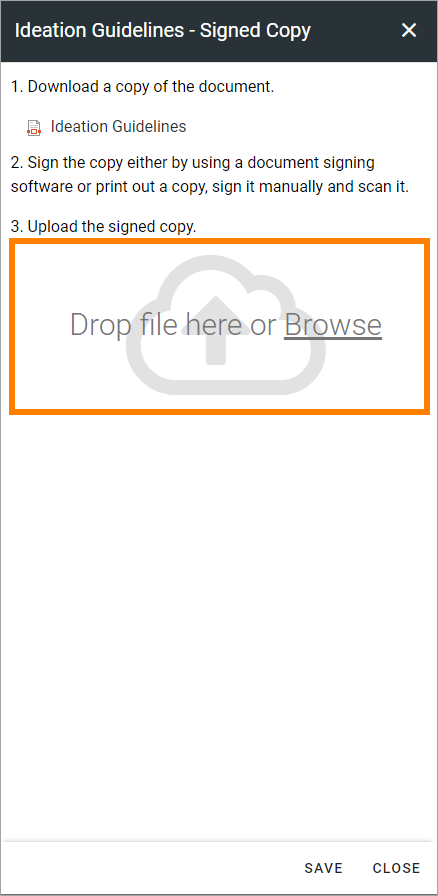
Save when you’re done.
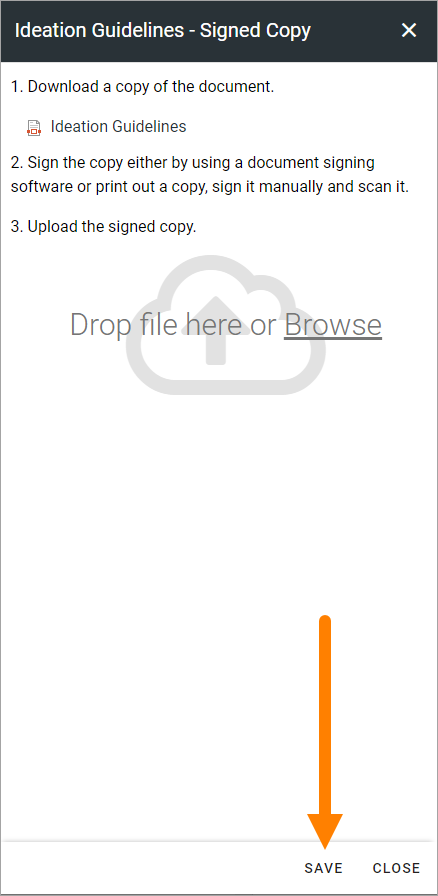
If a signed copy is available for a document, it’s indicated by this icon:
Users can click the icon to download the signed copy.
For more information on how to activate the Signed copy functionality, see the heading “Settings for document types” on this page: Document types
Checking a documents properties
The properties for a published document can be checked this way:
Click the dot menu for the document.
Select “Properties”.
The Properties window for the document is shown, for example:
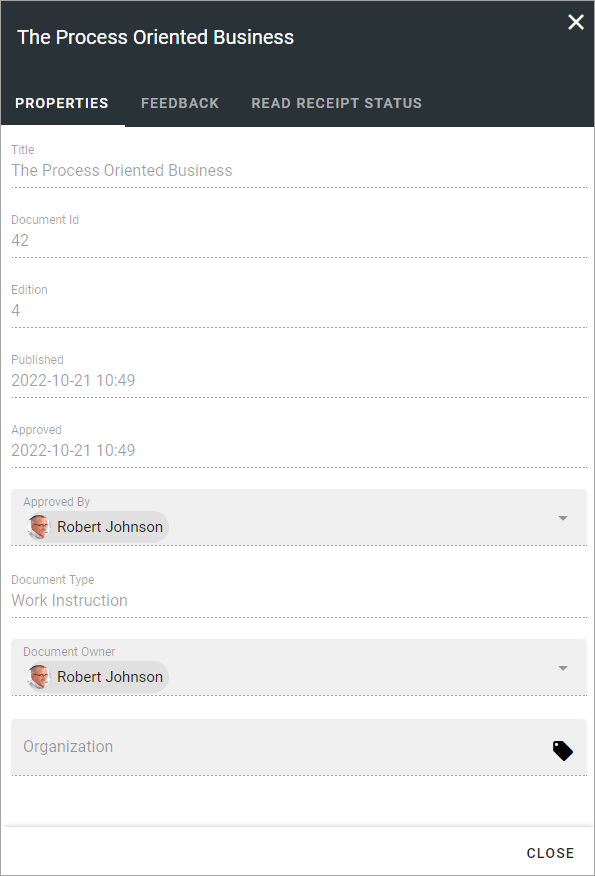
The properties can not be edited here. The properties can only be edited when working on a draft for a new edition of the document.
Note! A term that has been translated in the term store will be shown in the document’s language here, but if the term is shown in the “Published” list, it is shown in the user’s language. Also note that placeholders in DOCX and XLSX are replaced with terms based on the document’s language.
Copy link
If you need to send a link to a published document, use this option.
Just click the option (no window or message is shown) and you can then paste the link in an email, in a document, as a link on a page, or wherever you need the link.
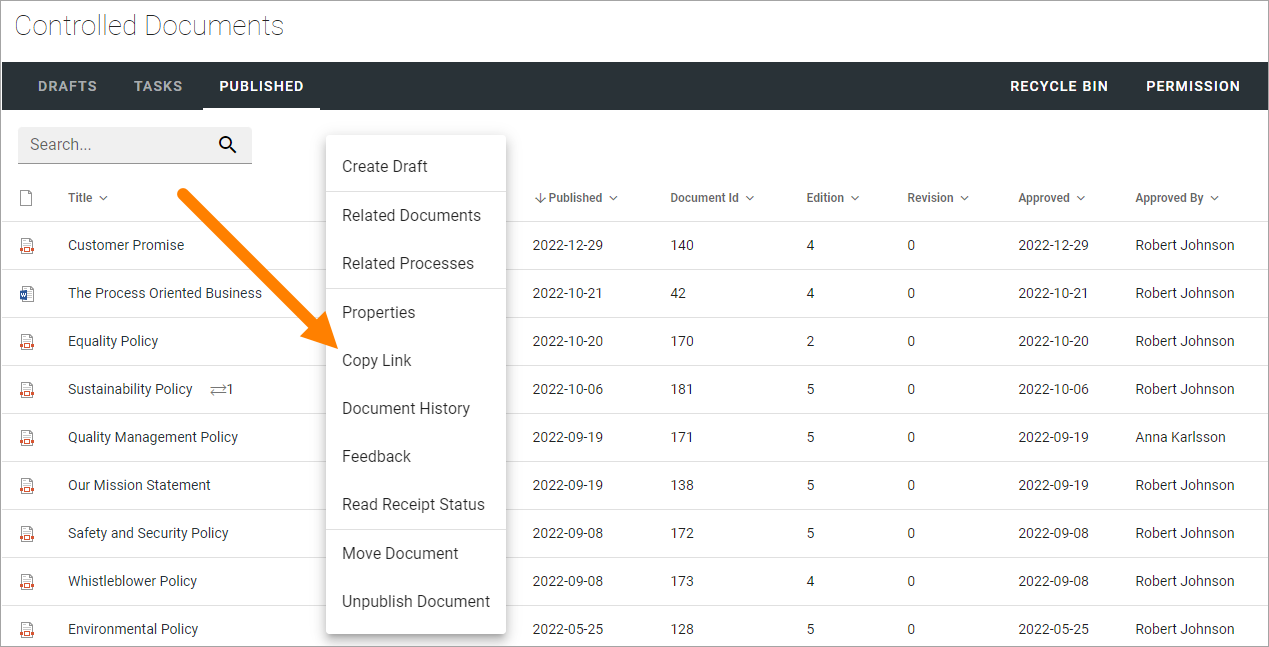
Document history
There’s information about each published edition available. To see it, do the following:
Click the dot menu for the document.
Select “Document history”.
Here’s an example:
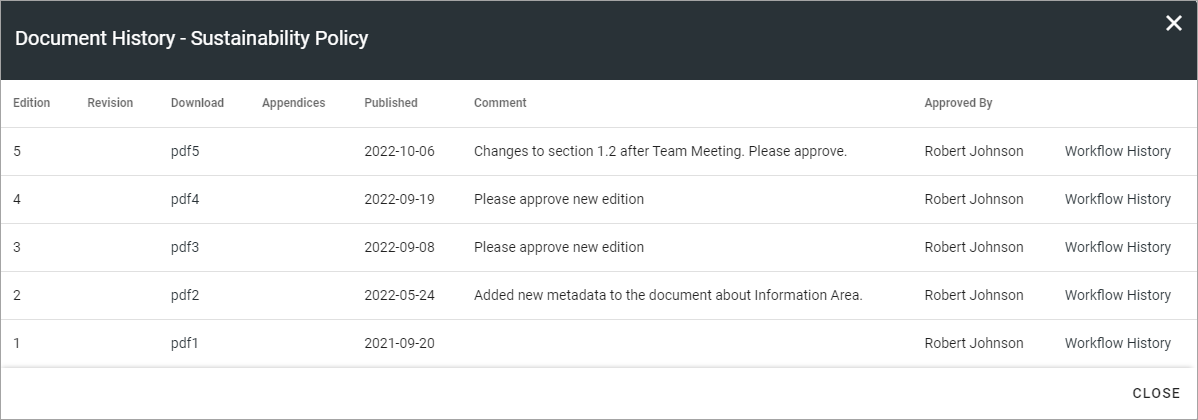
You can see the publication date for each edition, the author’s comment, if any, and who the document was approved by. The option “Workflow history” for an edition will show information about when workflows was used and the comments entered during the workflows, so here you can even see information from Send for comments workflows used for the document.
Here’s an example:
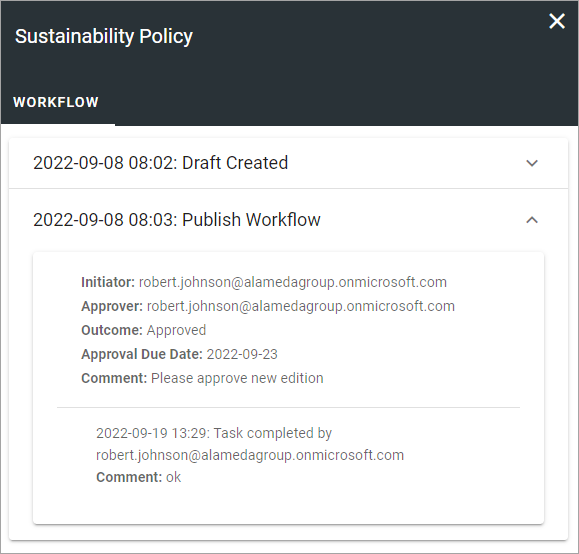
Check feedback
Any user can send feedback on a published document and that feedback is available for authors here. To read feedback for a document:
Click the dot menu for the document.
Select “Feedback”.
The feedback posts for the document is shown. Click a post to read the feedback. Here’s an example:
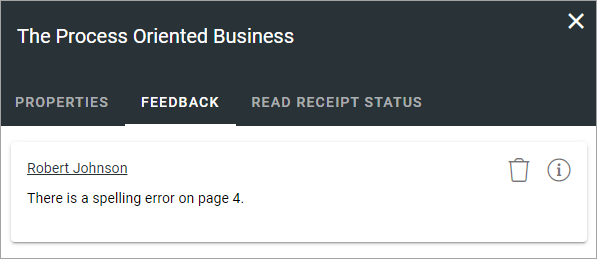
You can click the dust bin to delete the feedback when you have read it, or keep it for later reference, it’s up to you.
Read receipt status
This option has to do with the option “Notify people” an author can select when publishing a document. See this page for more information: Read and understood - Notify and Read receipt
Move a published document
A published document can be moved to any other site with a controlled documents library. If a draft for a new edition of the document is present, the draft must first be deleted.
Note! You must first check and note (or copy) the URL to the site you want to move the document to.
Click the dot menu for the document.
Select “Move Document”.
The following is shown:
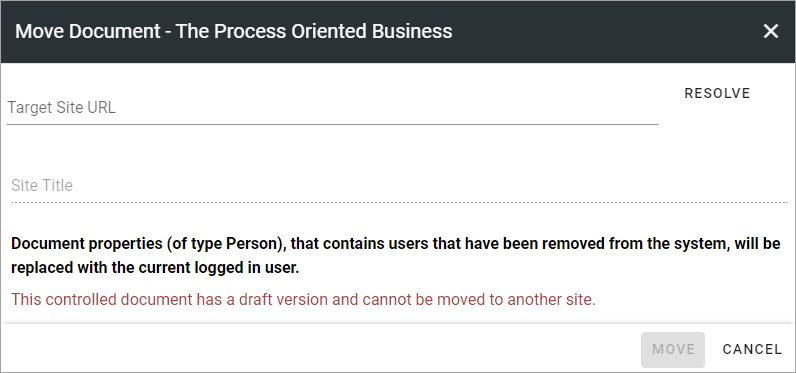
Note the message about what will happen with document properties. And in this example the document can’t be moved, the draft version must be deleted first.
Type the URL (or paste, if you have copied it) to the site in the top field and click “Resolve”.
Note! You should type or paste the URL to the site, note the controlled documents library. If the URL is not correct (meaning pointing to the site only) you will get the message that site does not contain a controlled documents library.
If the URL is correct the site title is shown in the second field - Site Title.
Click MOVE.
Unpublish and restore a document
A published document that has a new draft can’t be unpublished, the draft must be deleted first.
When you unpublish a document, you get a chance to change your mind:
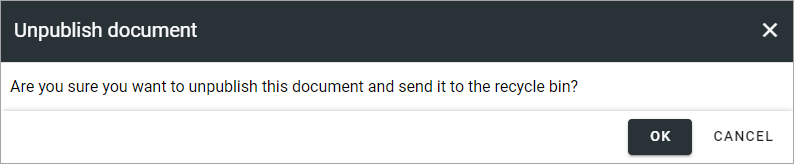
If an archive for documents is set up, the document is placed in the archive. The unpublished document is also placed in a local (= for the site) recycle bin.
If needed, an administrator can restore a document from there. When a document is restored, a draft is created in Drafts as a new edition, and can then be edited and published the normal way. Also, if the document was published as a PDF, it’s the original document that is restored, so the document can be edited.
The restored document keeps it’s ID and the document history is retrieved as well. It’s noted in the history that the document has been unpublished and restored (if that happened).
The recycle bin for controlled documents is found here:
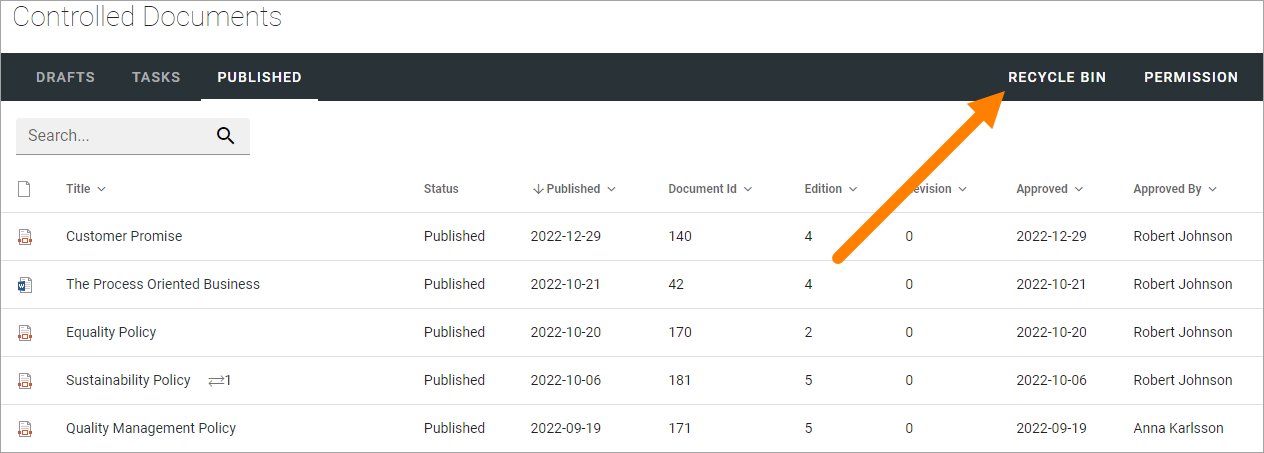
Here, documents can be restored or permanently deleted.
Select the document and select option.
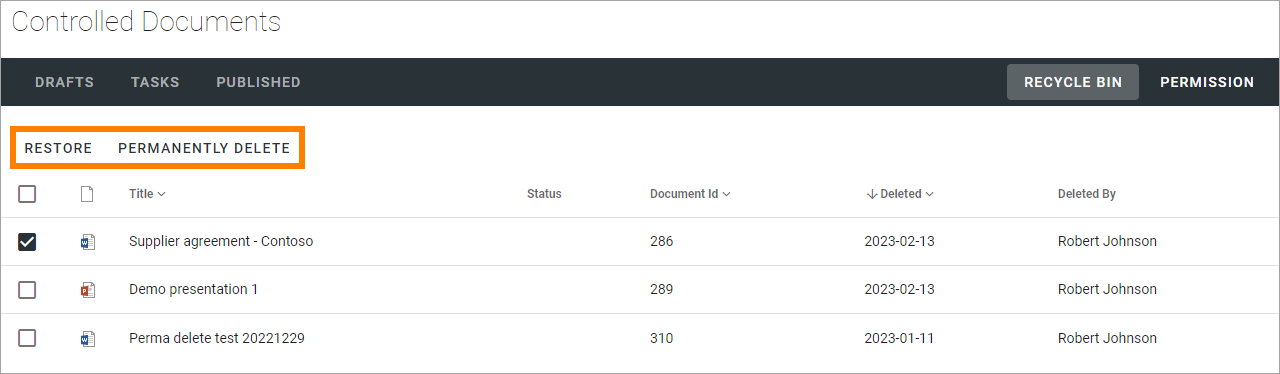
If you choose to permanently delete a document, you get a chance to change your mind:
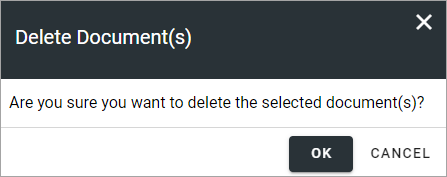
If you choose to restore a document, the following is shown:
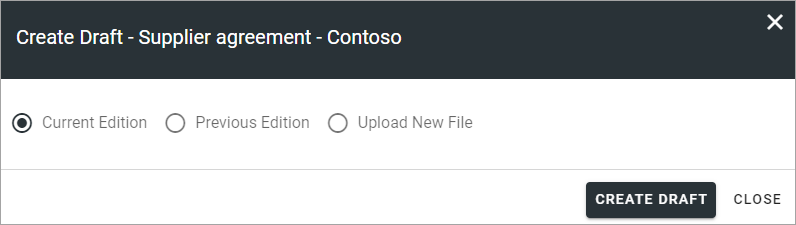
These are the same options as when you create a draft from a published document. See above for a decription.